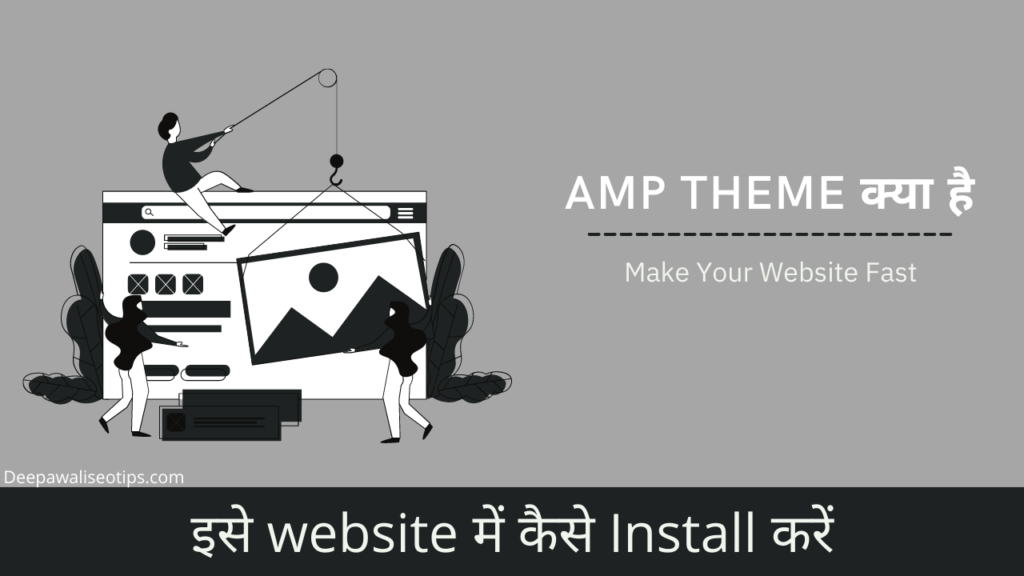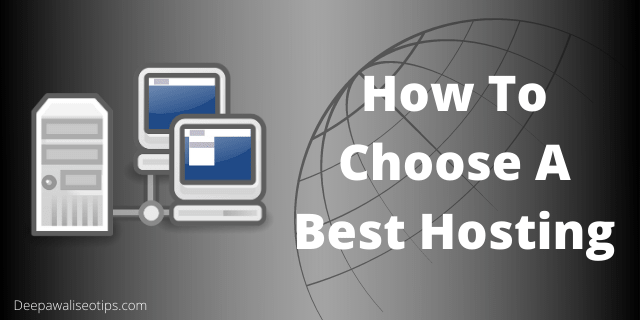Google search console, how to configure google Search console, how to configure google webmaster tool, google search console configuration
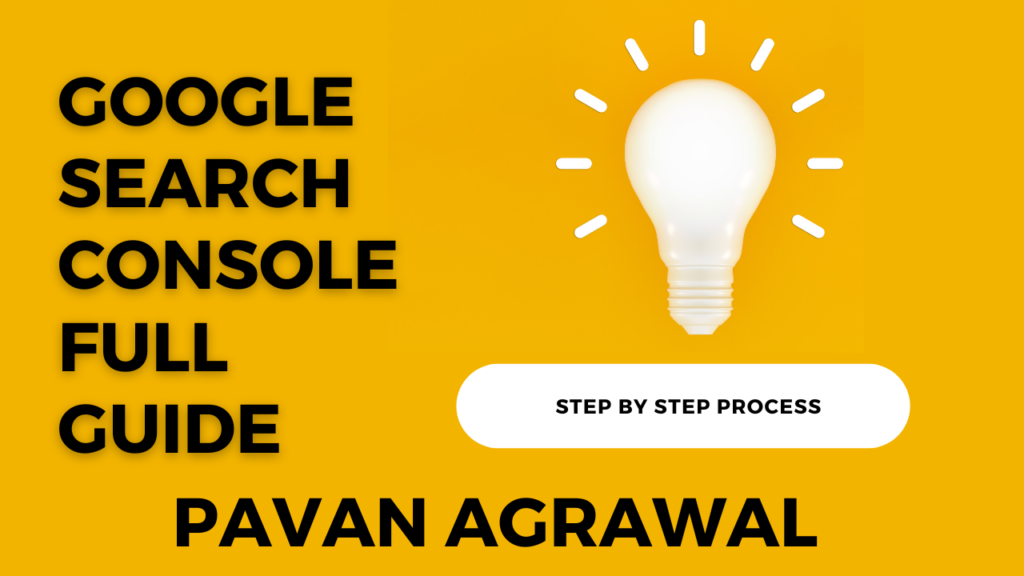
Online competition is fierce. There are hundreds of websites popping up every day. To be effective in the online marketplace, you need to constantly improve your website’s performance to drive targeted traffic to your content.
Adding your WordPress site to Google Search Console (formerly Google Webmaster Tools) is an important step in SEO optimization.
Google Search Console provides specific webmaster tools that can be used to assist website owners in monitoring and maintaining their search presence and rankings.
This guide will help you add and verify WordPress sites in Google Search Console, also known as Webmaster Tools.
What is Google Search Console?
Google Search Console is a Google tool that allows website owners to monitor the presence of their site in search results.
It allows you to track your site’s search rankings and keeps you informed about any errors, security problems, or indexing issues that could affect your website’s performance in search.
If you’re serious about WordPress Optimization, you should add it to Google Webmaster Tools from day one.
Who can Use Google Search Console?
Every digital marketing specialist can tell you that Google Search Console is essential for everyone who has a website.
You can track the performance of your website and gain valuable insight into how it is performing, regardless of whether you’re an advanced user or a beginner.
This will allow you to identify which areas of your website need attention so that you can increase your online visibility. This could include technical issues such as crawl errors or focusing on specific keywords to increase your rankings and impressions.
Google Search Console will notify you instantly if there are any new issues. This helps you keep your SEO game on track.
Here is a quick overview of who can benefit most from GSC:
- Site administrators: To easily monitor and fix a variety of issues such as site load issues and server errors, security issues, malware, hacking and more, you can use Google Search Console.
- Business owners: You’ll know the basics of optimizing your website for Google and other search engines, regardless of whether you use Google Search Console by yourself or have it managed for you by someone else.
- Web developers: Search console can assist you in creating code and markup for your website. It allows you to track and fix some of the most common problems developers have with markup such as errors in structured data.
- SEO specialists/marketers: For anyone focused on online marketing, Google Search Console will help you monitor your web traffic and optimize your ranking. This will allow you to make informed decisions about how to improve the appearance of your website in Google search results.
- Bloggers: If your website has a blog, then Google Search Console can be a great tool to see the rankings of different pages, find ways for them to improve, and finally discover new ways to monetize your blog.
Let’s now take a look at the steps to add your website to Google Search Console.
How to configure Google Search Console in WordPress?
Visit Google Search Console.
Log in or click “Start Now”

After logging in to the Google Search Console you will see this.
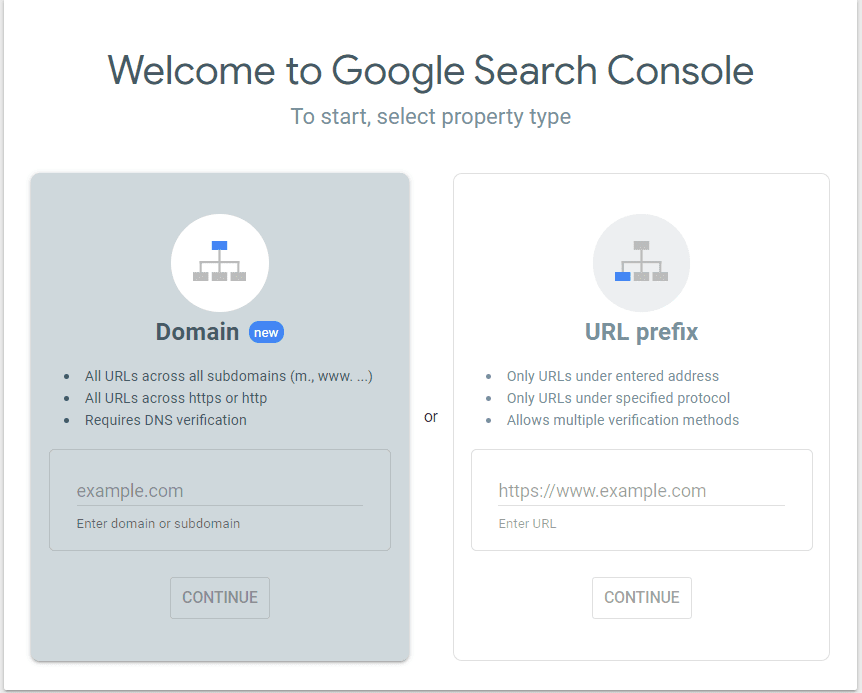
Select Property Type, Enter your website URL and click Continue.
It is up to the individual to decide which option they choose. Although more flexible than the Domain option, it is harder to verify because DNS must be used to verify it.
We will use the URL prefix option in this example. Make sure to enter your entire URL. For example, if your site is https://yourdomain.com/ it needs to be that exact URL. Remember to add / to the end of your URL.
You will need to add properties if your site uses HTTP or WWW. Google offers multiple methods to verify your site. They even recommend adding multiple ways for security. Talk to your host provider if you’re not sure about the content of your site.
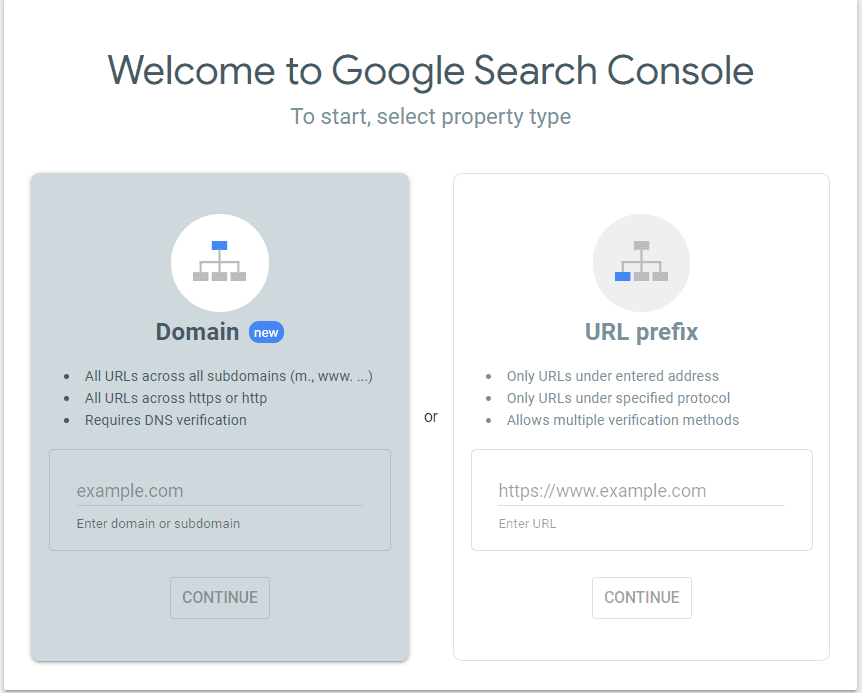
To expand the options, click the arrow beside ‘HTML tag
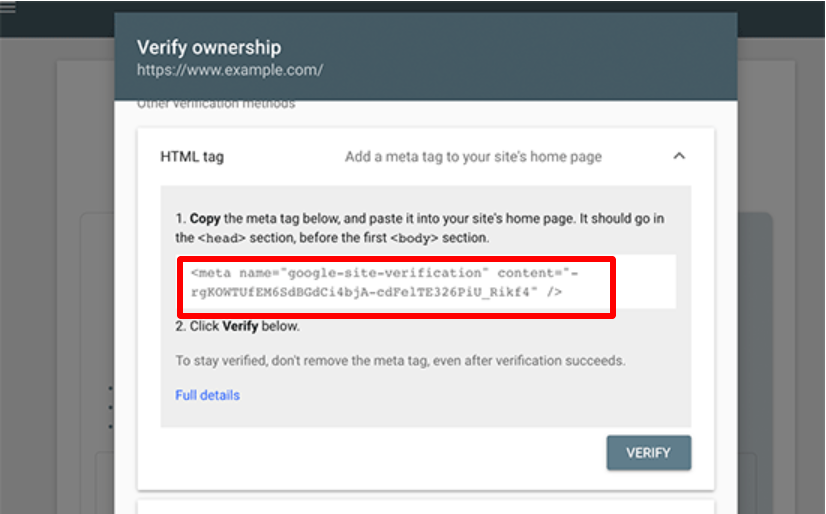
Copy the meta-tag
Click on the highlighted tag to copy it. To add your site to Google Search Console, we only need the long string of characters in the content section.
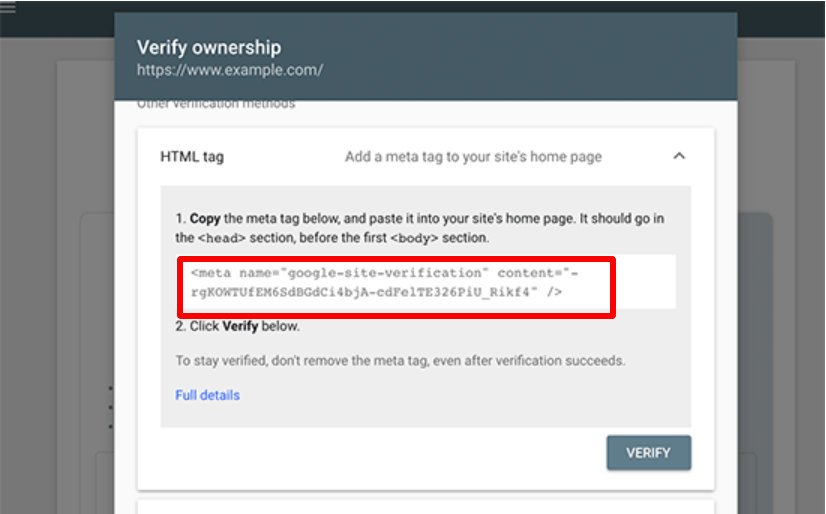
Login to your WordPress website
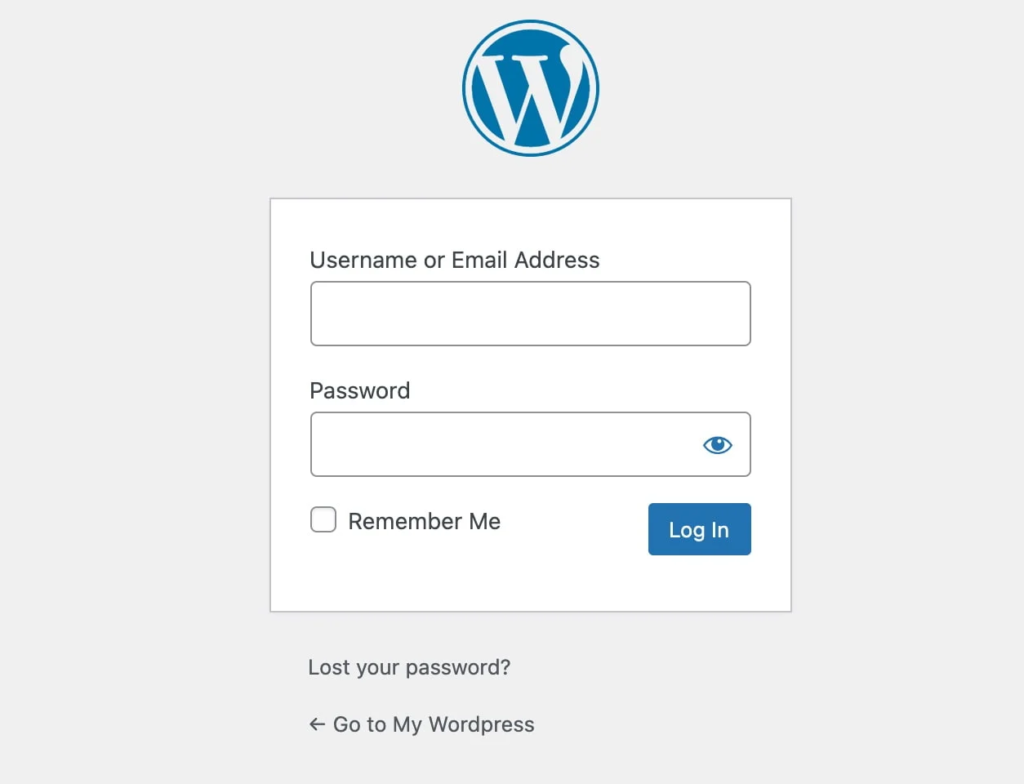
Click on the ‘SEO > General’
You will find a menu on the left-hand side. Click on “SEO” in that menu. Click on ‘SEO’ to access additional options.
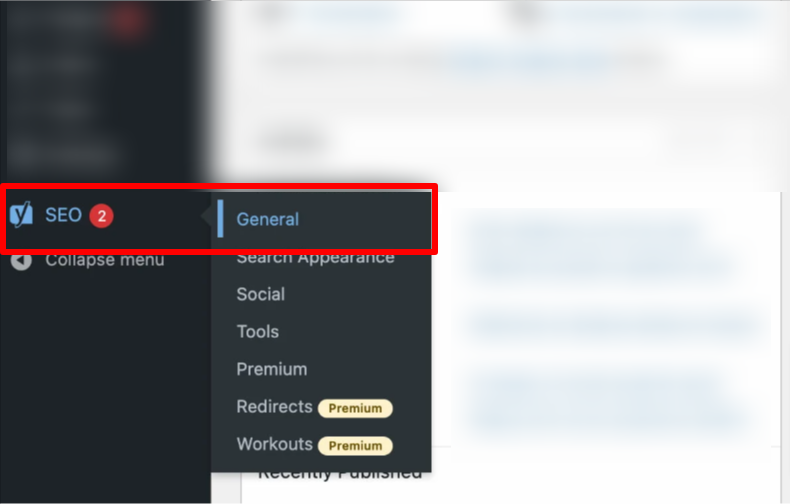
Click the ‘Webmaster Tool’ tab
This page contains all necessary fields to pass the verification codes of the webmaster tools Baidu, Google Yandex, Yandex, and Bing.
Copy the code into the Google field
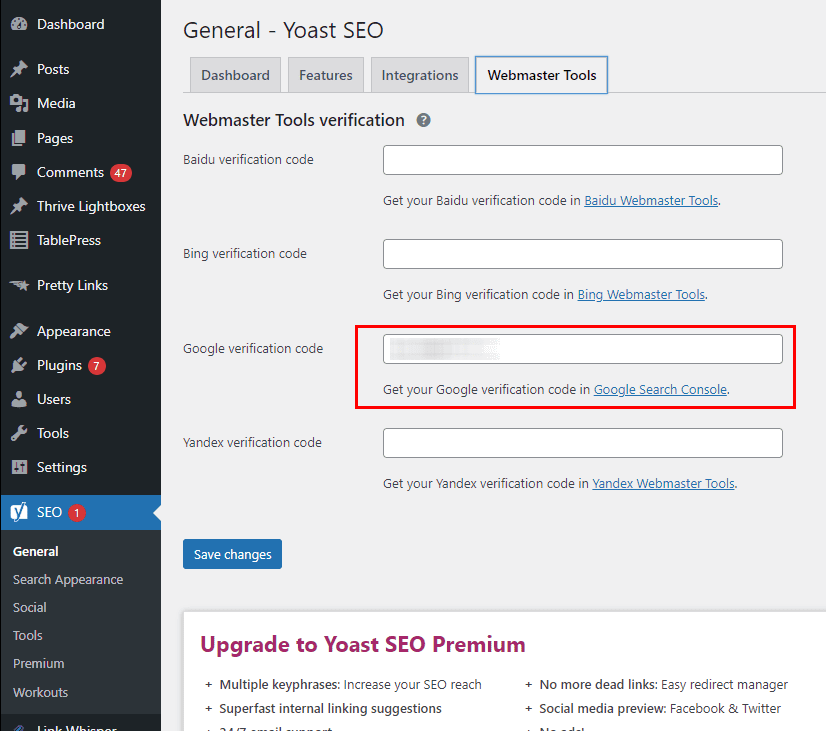
Return to Google Search Console, and click “Verify”
Congratulations! You have connected your website with Google Search Console.
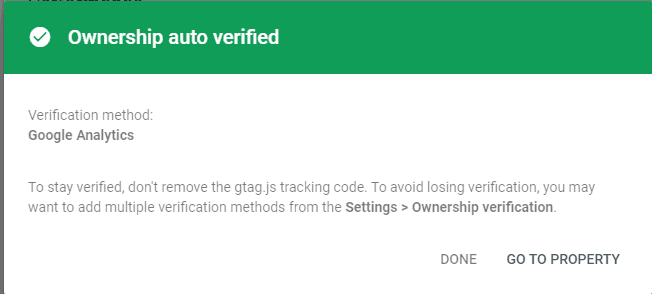
How to Submit Sitemaps in Search Console?
Each website should submit a XML Sitemap to Google. Google’s crawlers can use these sitemaps to understand the structure of your site. They can also crawl your site without wasting their “crawl money.”
Although submitting a sitemap will not get you higher rankings overnight, it is a good SEO practice. You can easily do this through Google Search Console.
Click Sitemaps in the left-hand menu
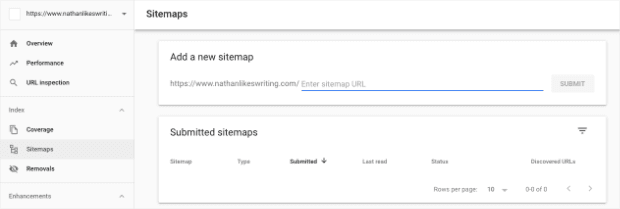
Enter your sitemap URL to create a new sitemap.

Confirm that your sitemap was added.
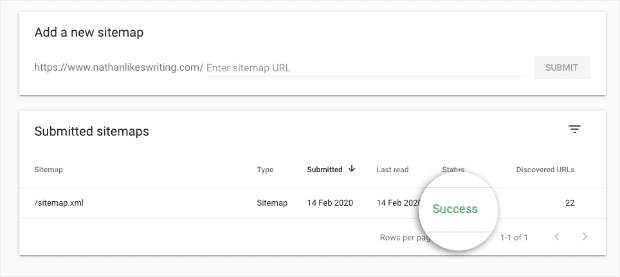
It takes only a few seconds to add your sitemap, but it is a great way to make sure Google’s crawl bots are reading your site efficiently.
How to use Google Search Console?
You may now be asking yourself, ” OK, but what does Google Search console do?”
Is the answer: When it comes to Google tracking of your site’s performance, all.
Once you have verified ownership, you can go to your property.
You’ll notice that the left-hand side contains several tools to help you monitor your site’s performance.
Let’s look at each one separately to see how GSC can be used to improve your website.
1. Overview
Your Overview will default to the main display in Google Search Console. Here you will see the overall performance of your site, your coverage report, as well as any errors currently on your website.
The Overview tab gives you an overview of your website’s activity.
Your Overview tab is the first thing that you will see when you visit your site through Google Search Console. This tab gives you a quick overview of all the important data in GSC.
You can view specific areas from this screen such as:
- Search Performance: How your content performs in search.
- Coverage: How many URLs can you find in Google’s search index?
- Experience: Page Experience and Core Web Vitals.
- Enhancements: FAQ, Products, Review Snippets, and Sitelinks Search box.
You just need to click the links for the specific features that interest you.
These areas can be accessed via the left sidebar menu.
This place is great for checking in on things daily to ensure they are running smoothly.
2. Performance
This feature of GSC, as the name implies, will provide data about your site’s performance on Google. It will tell you how your site is performing in terms of impressions and traffic.
You can monitor the click-through rates from Google search results, keep an eye on related search queries, and see who is using mobile or desktop to view them.
Here are the main points to be aware of in the Performance tab.
- Clicks – This is the number of clicks that each page of your website has received.
- Impressions – This tells you how often the page title or blurb has been shown to potential customers.
- Average Click-Through Rate: This shows how many times your website has been clicked on in comparison to other results pages.
- Average Position – You can also see the average position. Higher page positions in the rankings generally translate to more clicks.
Scroll down to see a section that shows you the top traffic sources for your site.
- Top Queries
- Pages
- Countries
- Devices, etc.
Using Google Analytics to view the most visited pages on your website, and visitors to countries and devices, you can determine which pages are most popular. It can be extremely useful to identify which landing pages convert well.
This tab has many tools that will make it easy to track your website’s performance. You’ll be able to see how much traffic your site is getting, from where, and how to leverage the pages that are performing well to improve your marketing results.
This is similar to your Overview. It’s a great place to regularly visit to see how many people visit your site each day.
3. URL Inspection Tool
This tool examines specific pages on your website to get into the details of SEO. If you have noticed changes in page performance, this tool is great for finding indexing issues. Simply type the URL of the page:
You’ll then be able to see if the URL has been crawled and if it is mobile-friendly.
This feature will be used less frequently than Overview and Performance. However, it is great for checking out pages that may be harming your SEO efforts.
4. Sitemap
Submitting your XML sitemap is an important part of GSC. Although some claim that an XML sitemap will not help or hurt your SEO strategy, it is a good idea. Google can see the layout of your sitemap and it will help it crawl intelligently. Google bots have a “crawl limit”, so your sitemap can help you prioritize pages that you would like to be indexed and guide crawlers more effectively over your pages.
Google Search Console makes it easy to submit your sitemap for review.
Sitemaps can be updated and resubmitted as necessary.
5. Experience Tab
This tab allows you to access the following:
- Page Experience
- Core Web Vitals
- Mobile Usability
Let’s take a closer glance at each one:
Page Experience
You can check if your pages offer a safe, secure, and enjoyable experience for your visitors.
It will show you the number of URLs that are good for your website and the total impressions.
Core Web Vitals
The core report is one of the many page experience indicators. It allows you to see the performance of your website based on real-world usage data.
When you open the report, you can view your stats on both desktop and mobile. You will also see URLs that require improvement.
Mobile Usability
This tab allows you to see which pages of your website might be difficult to use on a mobile device.
Mobile usability reports identify pages that are not mobile-friendly on your website and highlight those that are.
All the issues in the report will be quickly fixed so that your websites are mobile-friendly.
You can use the tool to check for mobile usability issues found by Google on your site so that you are aware of all possible problems that could affect your users’ experience while they browse your website from a mobile device.
This report will give you insights into the alignment of your pages with Google’s best practices.
You can check for issues like:
- Text size
- Viewport settings
- Clickable elements are close by
And much more.
These, and many other issues can adversely affect your website’s mobile ranking and eventually push your content lower in Google’s SERPs (search engines results pages).
It is crucial that you identify and correct these errors in order to improve user experience and your results.
6. Security and manual actions
Here you will find the Security Issues as well as Manual Actions.
Manual Actions
Google Console’s manual actions tab is the one you don’t want to see any information.
This is the place to go if your website has been penalized or removed by Google.
If there is a manual action against one of your sites, you will also receive an email notification.
Below are some examples of situations that could lead to this type of penalty.
- Your website has been hacked. Google will send you a message stating that your site was likely hacked by third parties. It could affect your search engine rankings if your site is compromised.
- Purchased or unnatural links: Links to your website must be useful and not only for SEO. Your website should have content that is relevant to your topics. This will make the links valuable for your visitors. Google will send you a manual notification if this is not the case.
- Cloaking content: This is when you deliberately show different content to your website visitors than what you show Google. Google’s Webmaster Guidelines prohibit you from hiding anything from Google using sneaky redirects. For example, hiding affiliate URLs.
You can also use rich snippets to remove irrelevant elements from your web pages.
Google Search Central has a video explaining how Google deals with web spam.
Security Issues
This tab will allow you to identify security flaws that your website might have that could be exploited.
Security issues also highlight malware, unwanted software, or any other type of threat that may be detected on your site that could cause harm to the user’s computer.
This report will assist you in identifying issues such as:
- Malware
- Pages that are misleading
- Harmful downloads
- Code injection
- Content injection
- URL injection
And much more.
Page Speed – This feature gives you FID and FCP metrics about the speed of all your pages across all devices. It allows you to identify slow-loading pages and make improvements.
AMP: This is the most underutilized Google Search Console tool. It can be used to verify that your AMP pages have been properly configured to appear in search results.
Rich Search Enhancement – If you have created any structured data markup pages, make sure to first use this tool to check the display in Google search.
Check out the full video guide on how to use google search console
Conclusion
According to me, there is no reason not to use Google Search Console. Google Search Console provides you with accurate data about your website. And it also notifies you whenever there is a critical or minor error on the website.
In this article, I have discussed Google Search Console, and how to configure google webmaster.
FAQ
1. How can I upload a Google HTML verification file to my WordPress blog?
Google Search Console offers several ways to verify the ownership of a website. We have covered the simplest method, which is to use Google’s site verification meta tag. Some website owners prefer to upload HTML files to verify site ownership.
You will need to log in to your WordPress Hosting cPanel to upload the Google search console HTML verify file to WordPress. Or connect to your hosting account via FTP.
Next, upload the HTML verification file to the /public_html/ directory of your website. This directory is where you will find other WordPress folders such as /wp_admin/, and /wp_content/.
2. Should I use a Google Site verification plugin for WordPress?
No, you do not need to use those plugins. You can do Google Site Verification without plugins also use the HTML verification method and also you can use Yoast Plugin.
3. What is Google Search Console and how does it work?
Google Search Console is a free Google service that allows you to monitor, maintain and troubleshoot the presence of your website in Google Search results. Search Console is not required to be listed in Google Search results. However, Search Console can help you to understand and improve the way Google views your site.
Also Read :