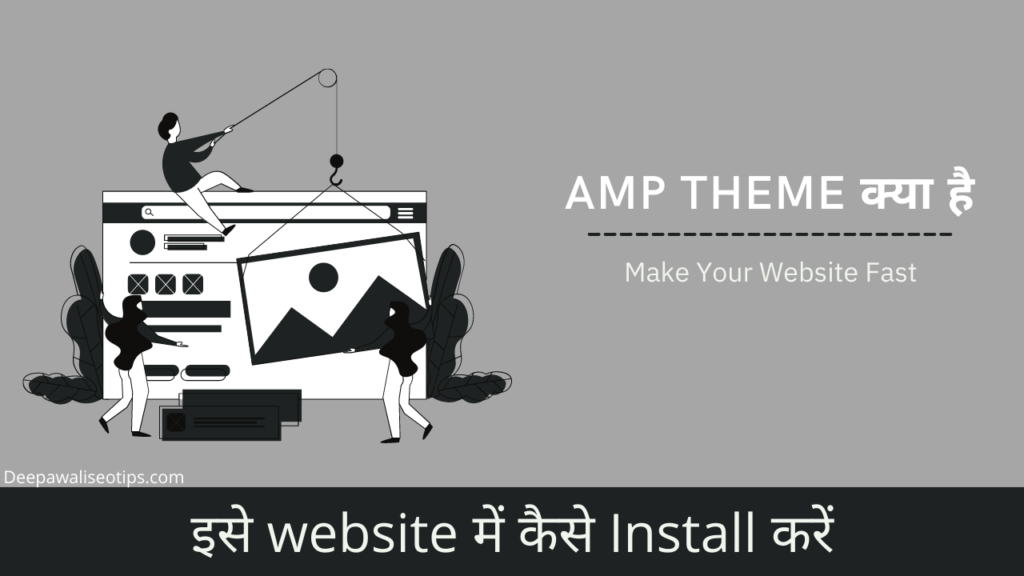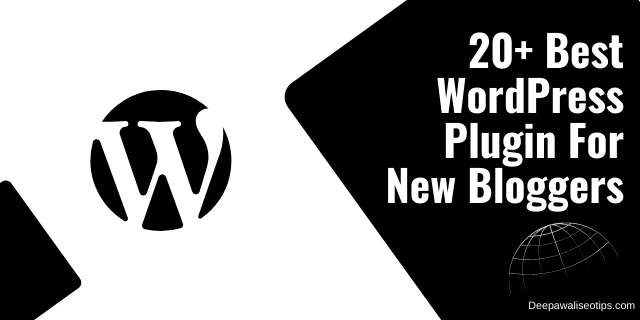How to setup WP super cache for beginners, how to setup wp super cache on wordpress, how to setup super cache plugin on wordpress
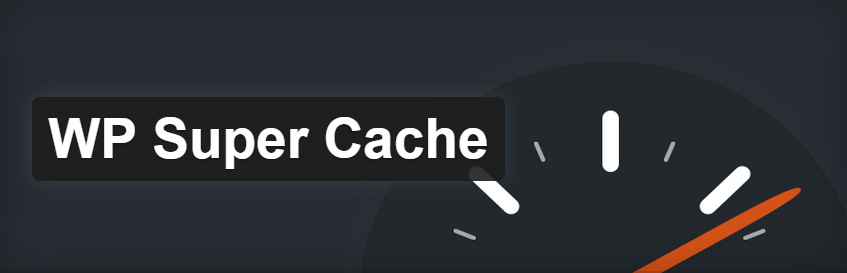
Are you looking at how to setup the WP super cache plugin?
If yes then you are in the right place because in this article we are going to cover how to install and set up the WP super cache plugin for beginners.
In case you have not started a blog then check out the step by step to start a WordPress blog.
Google and other search engines now consider site speed an important ranking factor. WP Super Cache will make your site faster, improve your SEO and enhance the user experience.
Now let’s go ahead and see how to set up this plugin.
What is WP super cache?
WPSuper Cache has been voted the most popular and best WordPress caching plugin. It is a free plugin with over 2,000,000 active installations.
WP Super Cache makes a copy of each page on your site in the form of a static HTML file. This ensures that your website is served quickly to anyone who visits it.
This will make your WordPress website’s speed and performance dramatically improve. To ensure your visitors don’t wait for pages to open, the cache plugin bypasses many steps.
A fast-loading website can help you improve your WordPress SEO rankings and search engine results. Google offers a significant advantage for faster websites because it considers website speed to be a ranking factor.
You’ll also make your visitors’ experience better. People will visit your site more often if it loads quickly. You will get more visitors and converts if your pages load quickly.
Now lets see how to install and configure the WP super cache plugin.
How to install WP super cache plugin?
To download and install the WP Super Cache plugin
1. Navigate to the WordPress Admin Dashboard.
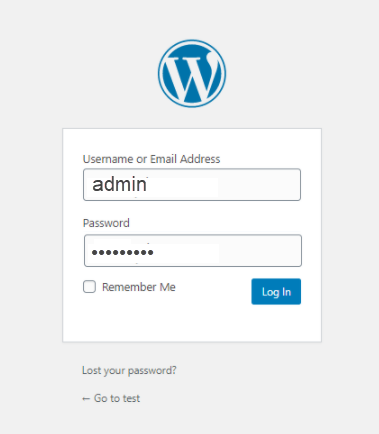
2. After logging in, click on ‘Plugins > ‘Add New.
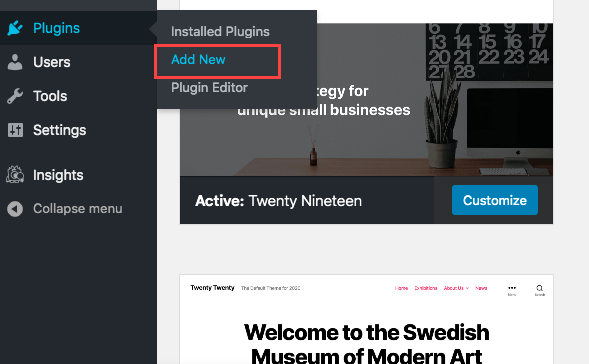
3. Search for WP Super Cache in the upper right corner of the screen.
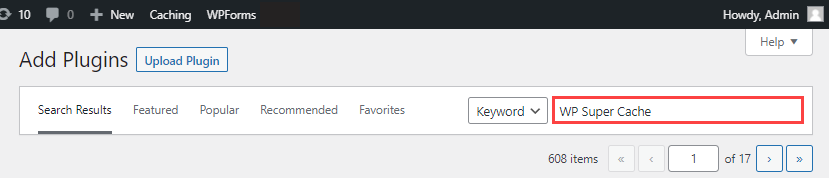
4. After that click on install and click on activate to activate the wp super cache plugin.
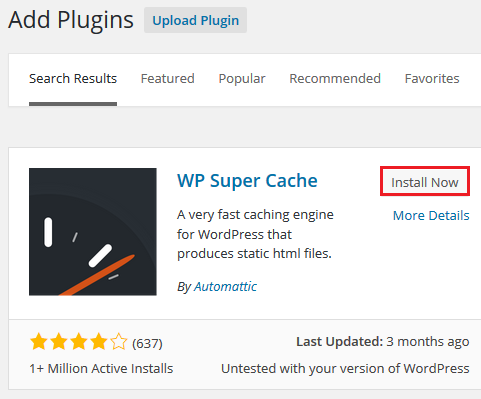
How to setup WP super cache plugin?
WP Super Cache will alert you when your activation is complete that caching has not been enabled for your site at the moment.
Go to Settings >> Super Cache . Next, click the “Caching On” option under the Easy tab. After you have done this, click on the “Update Status” button.
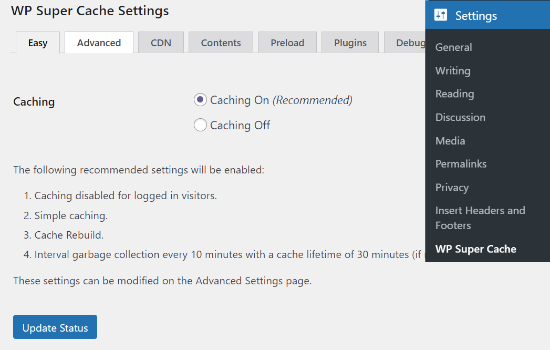
To verify that the cache is functioning, turn it on. Scroll down to the Cache Tester section. Click on the “Test Cache” button.
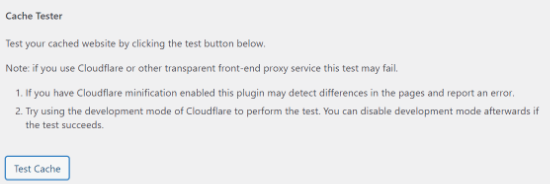
WP Super Cache will retrieve your WordPress site twice, and compare the timestamps for both pages. If the timestamps match, this indicates that caching is active on your site.
WP super cache advance setup
Choose the Advanced tab to configure the options that best suit your website.
Make sure that the Delivery Method section of your is set to simple.
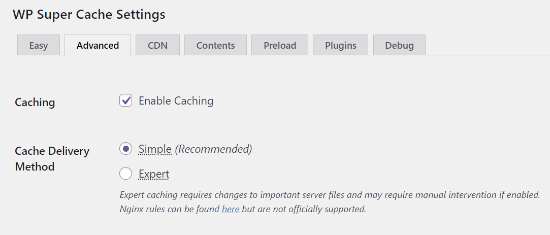
Enable Compression in WP Super Cache
Make sure you check the boxes next to the Miscellaneous settings.
- Allow caching for all visitors
- Caching disabled for log-in visitors
- You can compress pages to make them more accessible quickly for visitors
- Cache rebuild. While a new file is being created, a supercache file can be served to anonymous users
- 304 Browser caching. This caches the page’s changes since the last time it was requested.
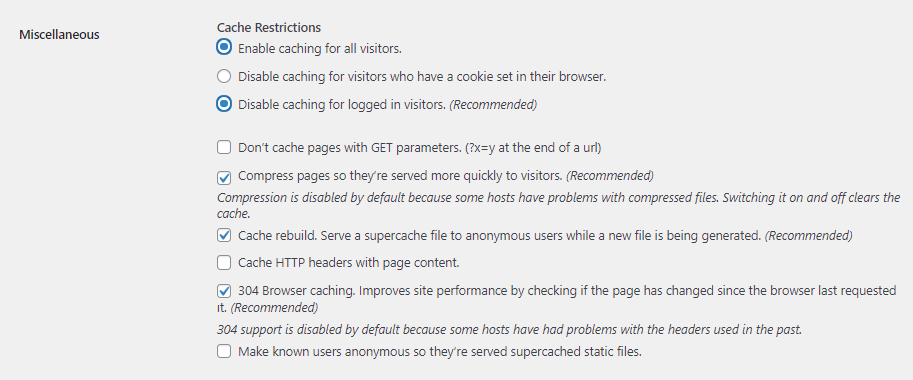
Dynamic Caching
WP Super Cache is a plugin that allows you to cache certain pages dynamically.
You can enable dynamic caching by going to the Advanced section, and clicking the checkbox that says “Enable dynamic caching.”
You can enable dynamic caching in certain circumstances, especially pages with frequently changing content. Dynamic caching can be used to speed up ads-laden pages.
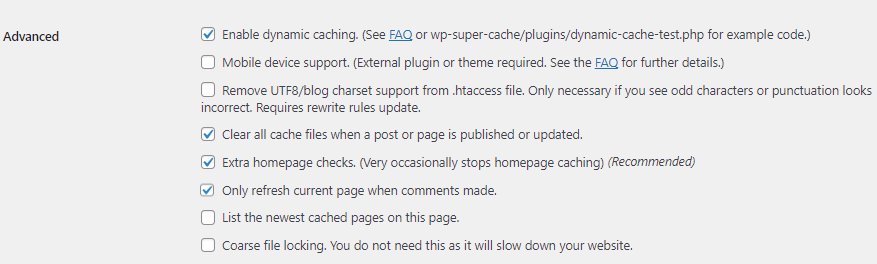
Expiry time & Garbage collection
Configure Expiry Times & Garbage Collection settings to set your website cache’s timeout. WP Super Cache plugin stores the cached page for 30 minutes before creating a new copy.
For standard websites, you can safely increase the number to 3600 seconds. This is equivalent to an hour, provided the server doesn’t need to cache files as often as it does.
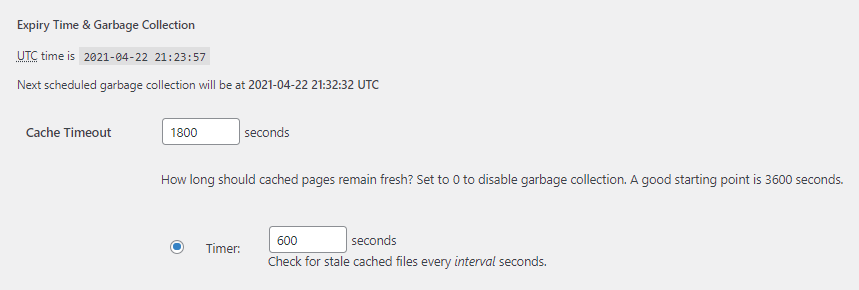
Accepted Filenames & Rejected URLs
You can choose which pages you wish to cache under the Accepted URLs setting. Pages and posts are safe to cache. However, dynamic pages like products and checkouts should not be cached. After you have checked the box, click on the Save settings button.
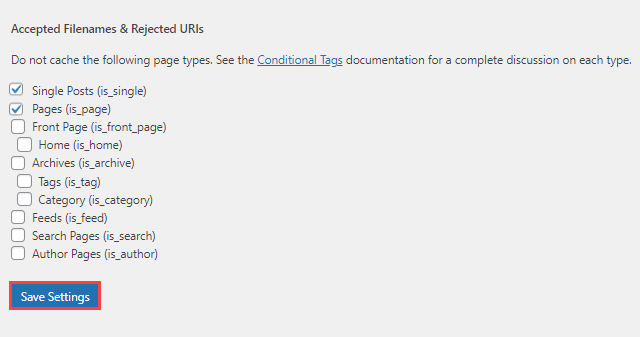
Content tab
To see the results of your CDN being configured to work with WP Super Cache you will need to delete the cache. This can be done from the Contents Tab. You can choose to either delete the expired cache (the Garbage collection should handle this task automatically) OR delete all cached files.
The Contents tab provides detailed statistics about how much content you have stored in your cache.
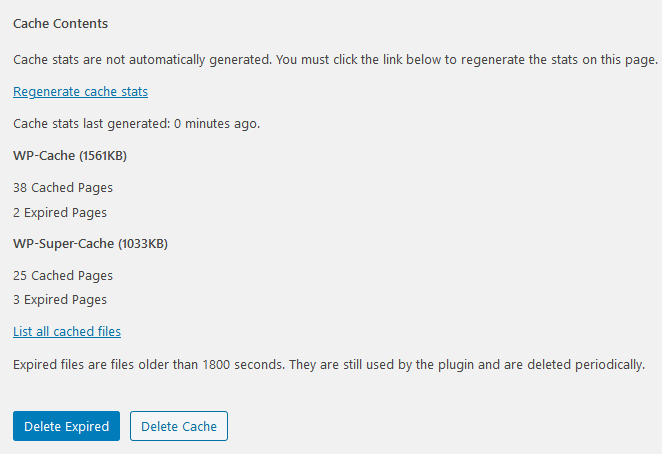
Preload mode
WP Super Cache’s preload functionality ensures that all new visitors to the website have cached pages. WPSuper Cache automatically caches pages and refreshes them when enabled. This speeds up the indexing and loading of your website. It’s a resource-intensive process and could cause problems for larger websites that use shared hosting accounts.
Also, you should consider that Preload mode is disabled by WP Super Cache. This means that the Garbage collection of WP Super Cache will be disabled and your older files will not be deleted.
You should carefully consider how often preload pages are refreshed to reduce the chance of problems. WPSuper Cache preloads pages automatically every 600 minutes. However, if this causes problems, you can reduce the frequency of these operations. Setting the value to 0 will ensure that preloaded static files do not expire and will only be refreshed if you manually preload them.
To enable preloading automatically, select the Preload mode box and click Save Settings. If you wish to preload pages manually, click Preload Cache Now.
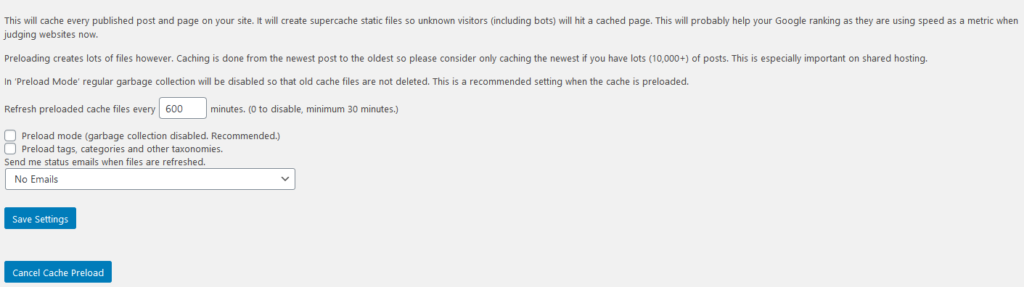
Setup CDN in WP super cache
Many content websites provide many static files along with every page request.
These files include JavaScripts and images as well as stylesheets. These files, unlike your WordPress posts that are dynamically generated using PHP, can be served via a Content Delivery Network.
A CDN is a network that contains servers located in different locations. This allows you to quickly distribute content to your visitors.
Click on the CDN tab to set up CDN using WP Super Cache. Next, check the box next the “Enable CDN support” option.
Enter your offsite URL. This will be your pull zone URL. A pull zone is a way for the CDN to locate your files and to provide them to you. For example, you can enter the following: https://cdn.deepawaliseotips.com
Other settings can be left as default. Finally, make sure to check the box that says “Skip https URLs in order to avoid mixed content errors” and then save your changes.
Your website can now serve static content via a CDN.
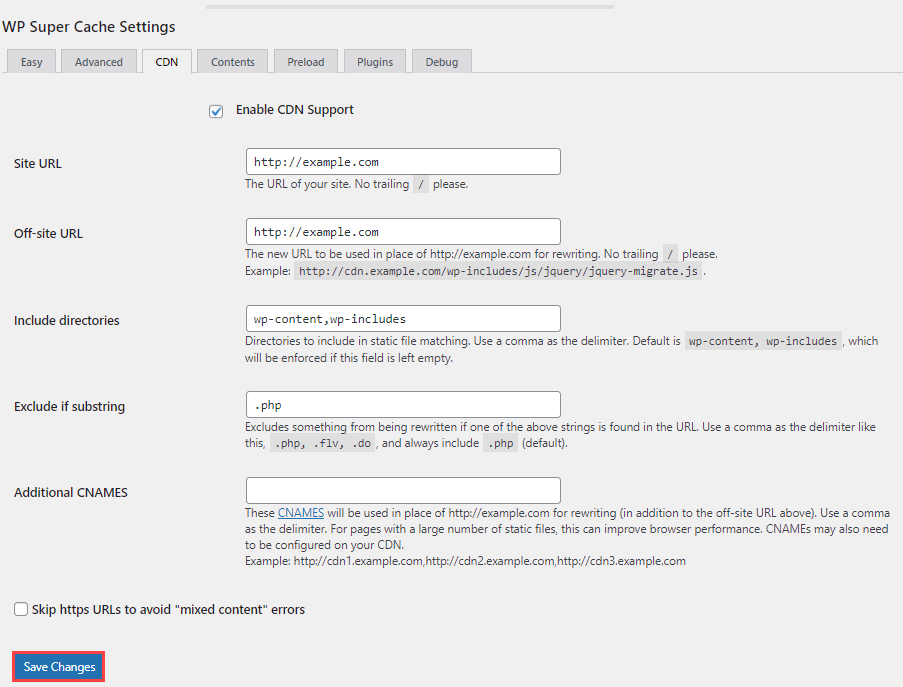
Conclusion
Website speed is critical in today’s age. People have tried to come up with innovative ways to improve it. WordPress plugins such as WP Super Cache, which cache data, are a great way to reduce load times.
We hope you find the following guide useful in optimizing WordPress website speed using WP Super Cache.
If you have any problem do let us know in this comment section.
FAQ
1. Is Super cache A built the plugin of WordPress?
WP Super Cache, a web performance plugin, helps customers to manage the caching behavior on their website within the WordPress Dashboard. This plugin integrates other web performance features and comes with the built-in feature
2. Is WP Super cache good?
WP Super Cache, one of the most influential and popular WordPress cache plugins, is free. It is an excellent choice to speed up your website.
3. Can I use 2 cache plugin in WordPress?
Although you technically can use multiple cache plugins, it is not recommended and could lead to conflict. If you don’t want to disable the same feature on different plugins, it is best not to.